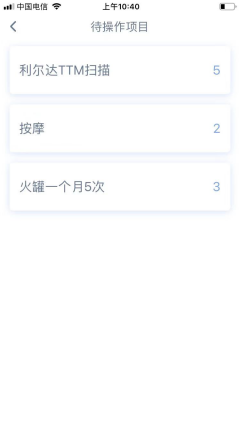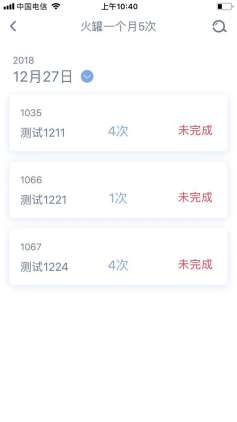软件介绍:千鹊医疗APP跟千鹊医疗管理软件网页版数据相通,用户需要在网页版注册,APP中所有功能与此账号在网页版中分配的权限相关,无权限的功能在APP端不显示。目前主要功能包括:挂号管理,助理诊断(诊断开药),收费退款,进销入库,排班总览五个模块内容。
1.打开手机APP-千鹊,填写用户名账号或者手机号码,以及密码(新注册用户,初始密码为6个1,注册需要在PC端注册,手机端无法注册,只可登录)
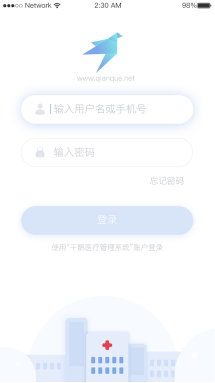
2.登录成功以后,进入APP首页,首页展示的功能模块,跟PC端赋予这个账号的权限有关,如该账户的权限只有挂号,则首页只展示挂号管理功能。
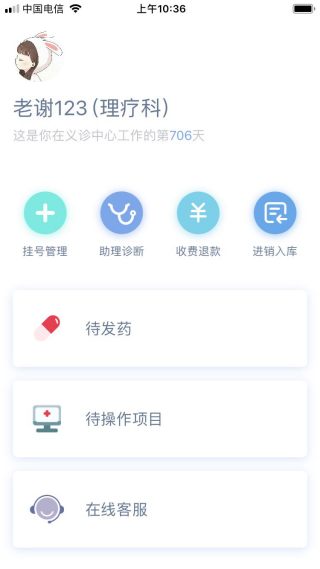
3.点击医生头像,会显示【工作排班】以及【账户管理】,选择【工作排班】可以查看【我的排班】以及【排班总览】此页面主要用于查看诊所人员上班的时间以及休息的时间。选择【账户管理】,可以【修改账户密码】以及【退出登录】。如想修改医生个人资料,可点击下图上方的头像,进入【个人资料】页面,可修改医生的【姓名】【性别】【医生类型】【擅长】以及【简介】
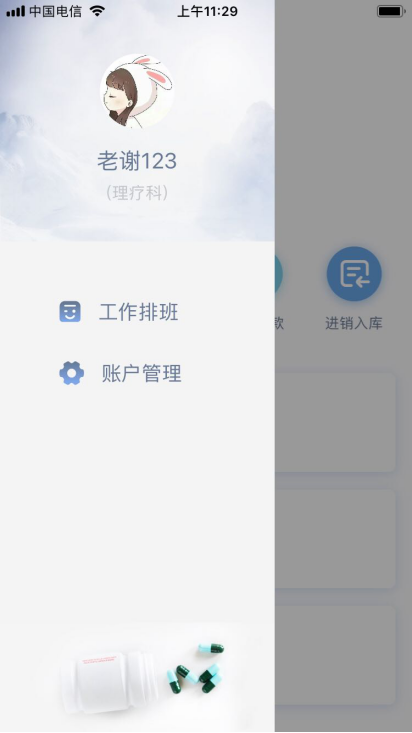
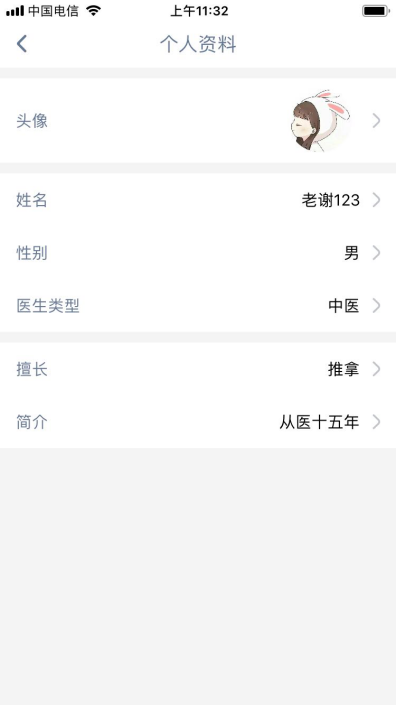
4.患者如需预约挂号,点击【挂号管理】选择页面右下角的+号,填写【姓名】【手机号】【身份证号】【出生日期】【性别】(带红点的为必填项,反之为选填项),也可通过【身份证扫描】来获取患者信息,点击【下一步】,选择需要挂号的【医生】,选择需要挂号的【时间】以及【就诊具体时间】,点击【确定挂号】,在此页面如发现挂号时间不对,可点击“>”该符号进行修改时间。如对【挂号费用】需要免除,点击“免”字后,将自动免除挂号费用,则挂号成功。如不免除挂号费,挂号成功后,需到【收费退款】中,选择该患者,收取挂号费用。

5.患者成功挂号以后,医生可在【挂号管理】和【助理诊断】中查看所有挂号的患者,点击患者词条,进入患者的【诊断病例页面】。【诊断病例页面】包含【自定义问卷】【病情主诉】【诊断开药】【患者回访】四大模块(如有些模块没有显示,则是在PC端设置为不显示)
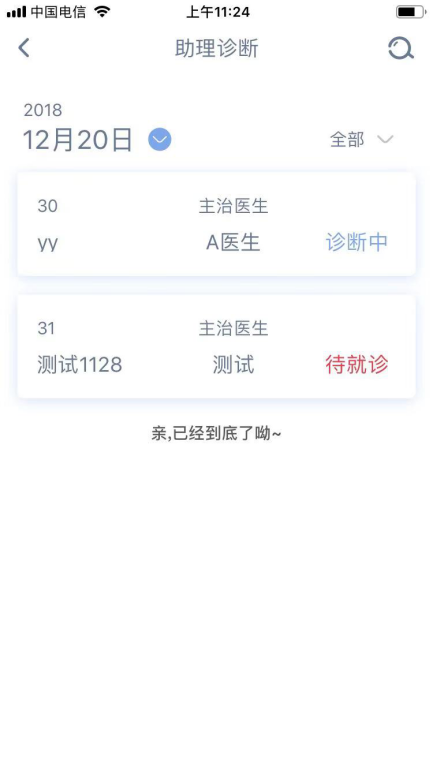
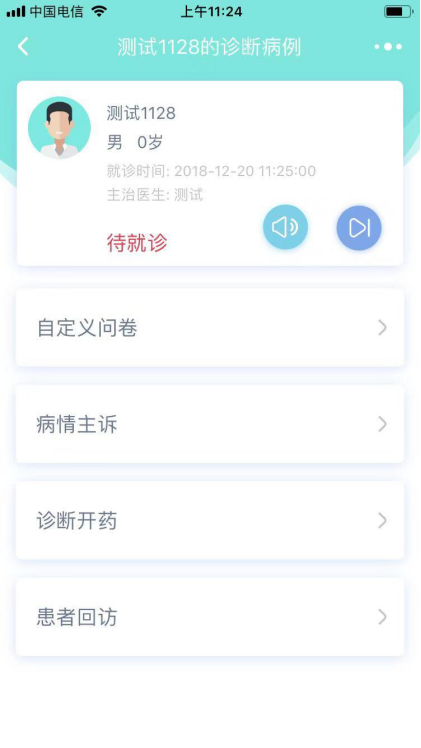
6.点击【诊断开药】,此页面包含【确诊报告】【收费项目】【西药处方开药】【中药处方开药】以及【住院治疗】五大功能模块。
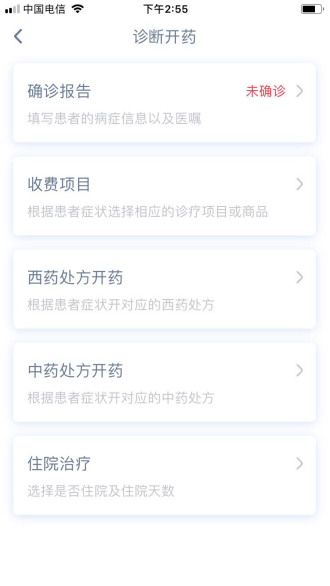
6.1【确诊报告】主要包含的是【一键确诊】【医嘱】以及【病症信息】。点击【一键确诊】,则该患者的状态从【待就诊】或者【诊断中】变为【已确诊】.【医嘱】可通过自定义填写,或者选择平台自带的医嘱模板,进行选择,最终点击【保存】。【病症信息】可选择【中医】或者【西医】可自定义病症,也可选择平台自带病症,如需多个【病症信息】可点击+号,进行新增
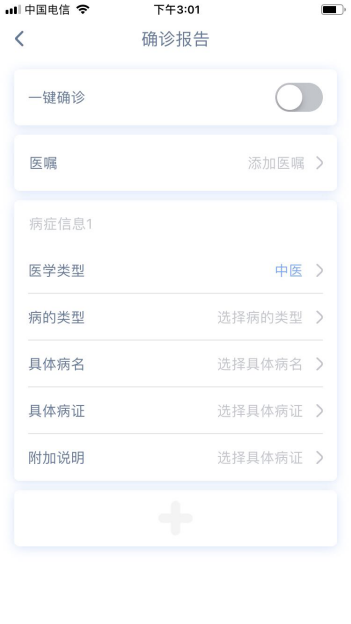
6.2【收费项目】中主要可选择【诊疗项目】以及【商品】的售卖。在输入框中输入【诊疗项目名称或者商品名称】,选择对应的数据,数据最前面红色按钮为【删除按钮】,点击最后面【>】符号,进入到编辑收费页面,可编辑【单价】【数量】【操作员】以及【备注】(注意:如点击【操作员】显示为未分配操作员,则是在PC端没有分配,需要在PC端分配)全部操作完成后,点击【确定】
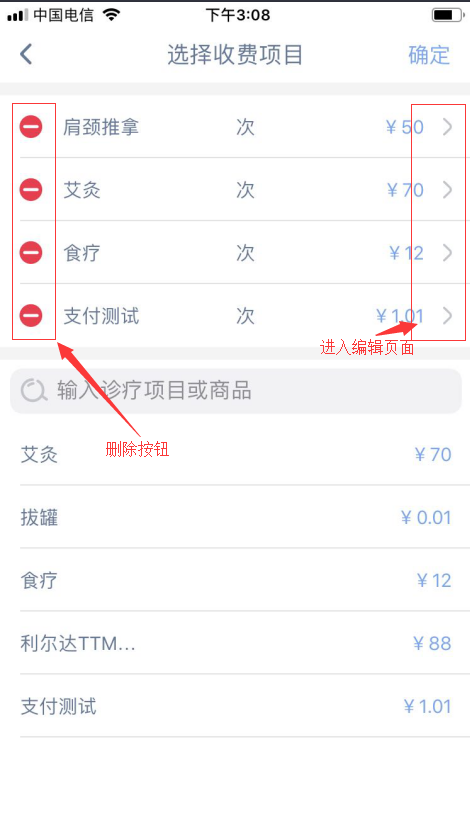
6.3【西药处方开药】在输入框填写需要开具的药品,选择对应的药品,点击药品,进入【药品编辑】页面
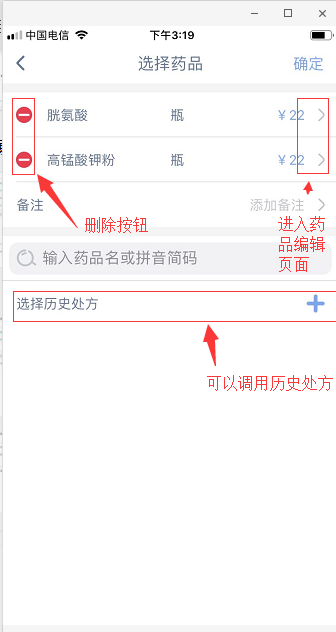
6.4【中药处方开药】在输入框填写需要开具的药品,选择对应的药品,点击药品,进入【药品编辑】页面
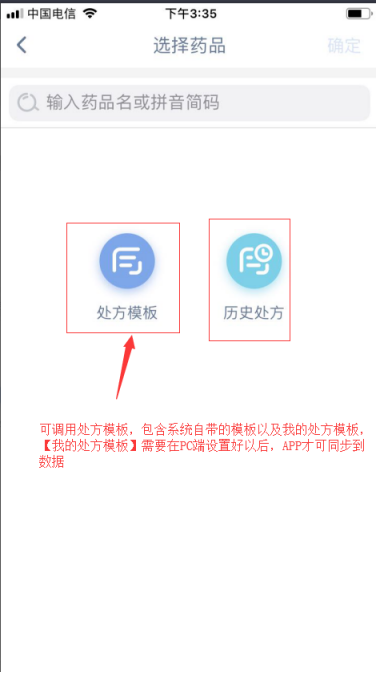
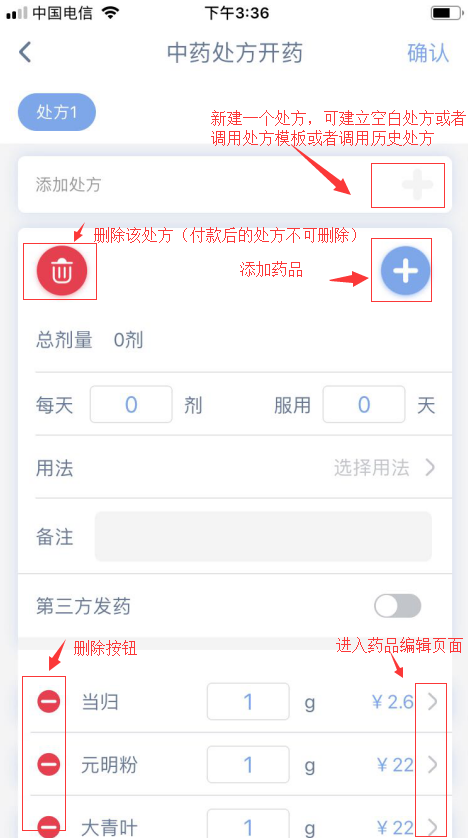
6.5【住院治疗】如选择住院,填写住院天数。一旦填写,不可修改
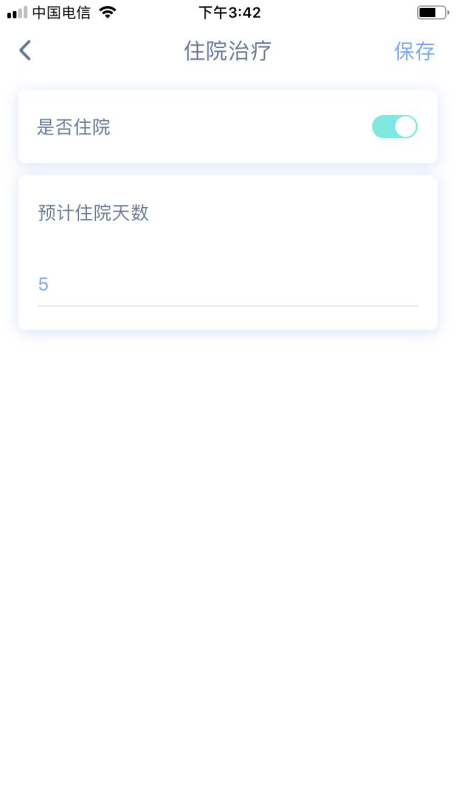
7.【收费退款】,点击【收费退款】页面,显示的是当天的收费记录,可通过筛选条件【全部】【未结清】【已结清】来查看当日数据。如需查看当日以前数据,可点击时间表,进行选择。也可通过页面右上角的【搜索】按钮,进行患者搜索。点击【未结清】的患者,进入【收费退款明细】页面,点击【待收费】进入【待收费明细】页面,具体的费用会显示在具体的收费类目上,如该患者是会员,在【折扣】的地方,直接使用【会员】折扣或者也可点击【折扣】选择对应的优惠券,如不需要折扣,再次点击选中的折扣即可取消,完成后,点击确认收费。进入【收费方式】页面,选择对应收费方式,进行收费即可。(注意:优惠卷以及会员都需要在pc端办理操作)
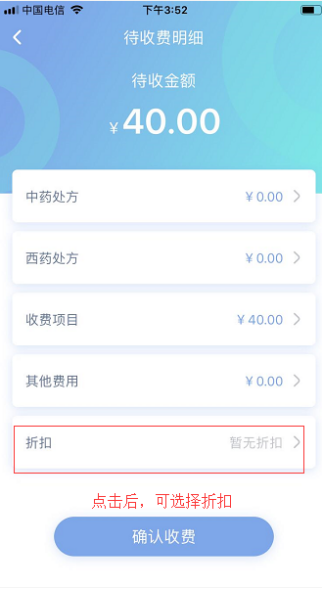
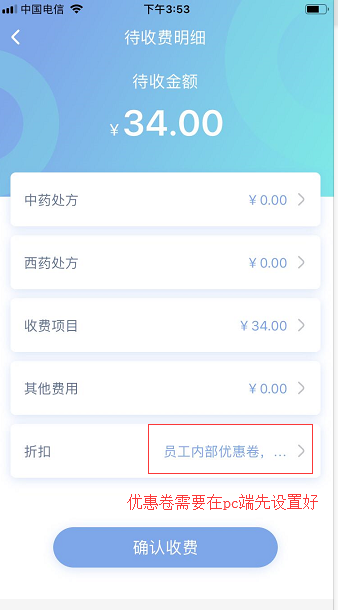
7.1【退款】针对已收费的项目,如需退款,点击【收费退款】找到需要退款的患者,进入【收费退款明细】页面,点击【已收费】进入【已收费明细】页面,点击页面右上角【退款】,显示【选择退款内容】选择需要退款的内容,点击【退款】,选择退款渠道即可(注意:已发药的药品无法进行退款,如付款方式为挂账,则只能选择挂账退款或者原路退款)
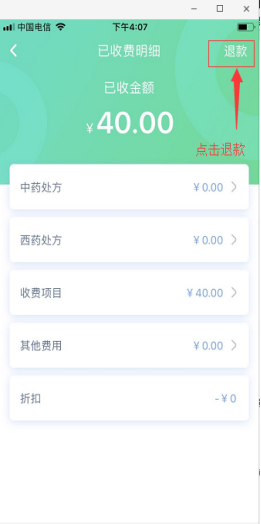
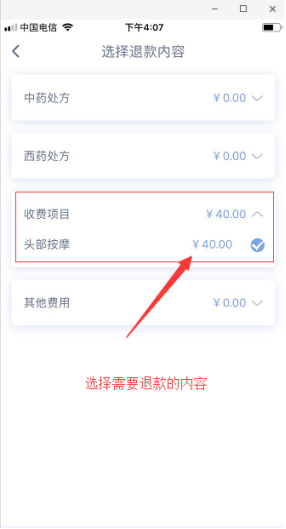
8.点击【进销入库】包含【扫码入库】【选择入库】【选择入库模板】,选择【扫码入库】主要用于西药,扫码药品盒上的条形码,即可读取到药品信息,填写对应的信息进行入库(注:扫码入库只针对在PC端这款药品已入库并填写过条形码的药品信息)
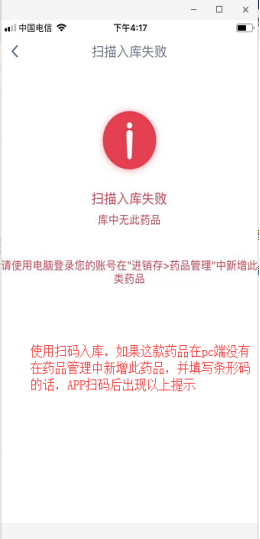
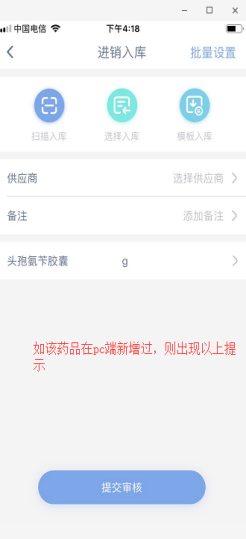
扫码后出现药品信息,点击药品进入药品编辑页面,如一次性扫码的药品数量较多,可点击右上角的批量设置(注:批量设置是对所有药品统一设置)
8.1点击【选择入库】,通过搜索药品名称,选择对应药品,点击确认。可点击【批量设置】或者对药品进行单个逐一设置,进入药品编辑页面,设置药品相关信息,完成所有操作以后,点击【提交审核】(注:APP上只能提交审核,药品还未入库,需要在pc端将提交审核的药品,完成审核后,才算入库成功)
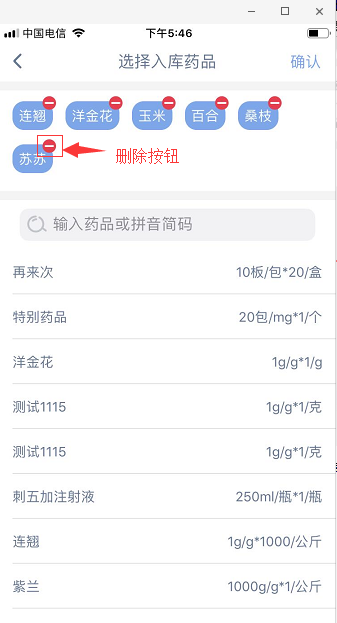
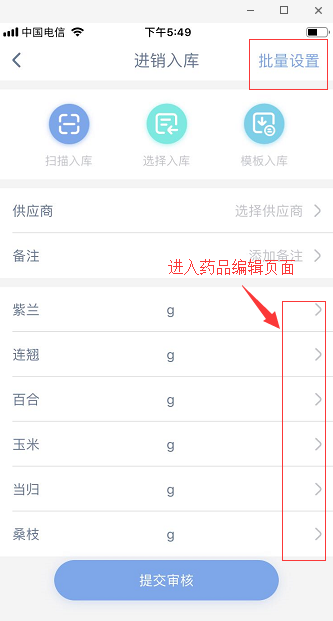
8.2点击【选择入库模板】,在输入框输入入库模板的名称,选择对应的模板,点击【确认】,可选择【批量设置】或者对药品单个逐一设置药品信息,设置好后,选择【供应商】,点击提交审核。(注:入库模板需要在pc端设置好以后,在app上才可显示)
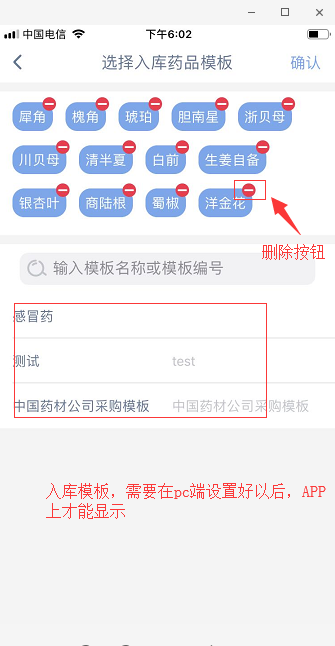
9.点击【待发药】,此页面显示的是当天待发药信息,如需查看当天以前的待发药信息,点击日历选择时间查看,也可通过右上角的搜索按钮,查找患者,点击患者信息,进入待发药页面,点击完成发药。如需叫号可点击页面右上角叫号按钮.(注:如想在APP端实现打印功能,需要在PC端-系统设置中,将打印设置设置为云打印才可实现)
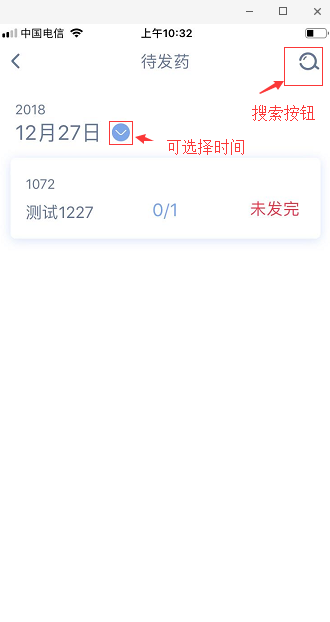
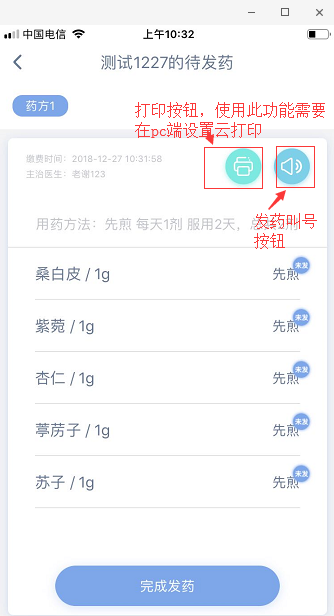
10.点击【待操作项目】,进入待操作项目页面,展示的是左右未完成的操作项目,点击其中一个操作项目,进入该操作项目页面,此页面展示的是所有该操作项目未完成的订单,不仅仅显示的是当天的,如已完成的操作项目,不在该页面展示。(注:此功能没有权限设置,如诊疗项目在pc端未分配操作员,则所有账户都不显示该诊疗项目,如在开具诊疗项目的时候,没有指定某一个操作员,则该诊疗项目设置的所有操作员账户都显示)