1. 使用说明
一:打开【W&W人体能量分析】,输入账户密码,点击登录,如遗忘密码,则选择忘记密码重新设置.
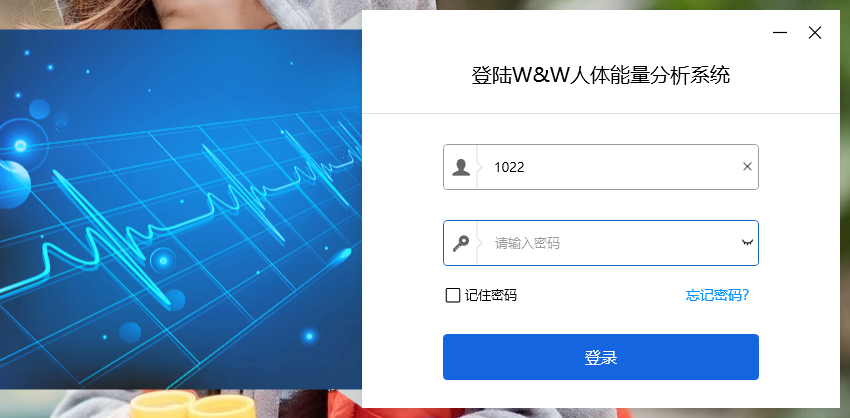
二:进入TG-C义诊中心,首先点击【设置】,此时系统显示尚未联机,您将无法进行拍片,选择可联机的设备,点击【开始联机】。注意:如未出现体光红外检测仪编号,出现请选择一个主机,可点击刷新重新搜索。
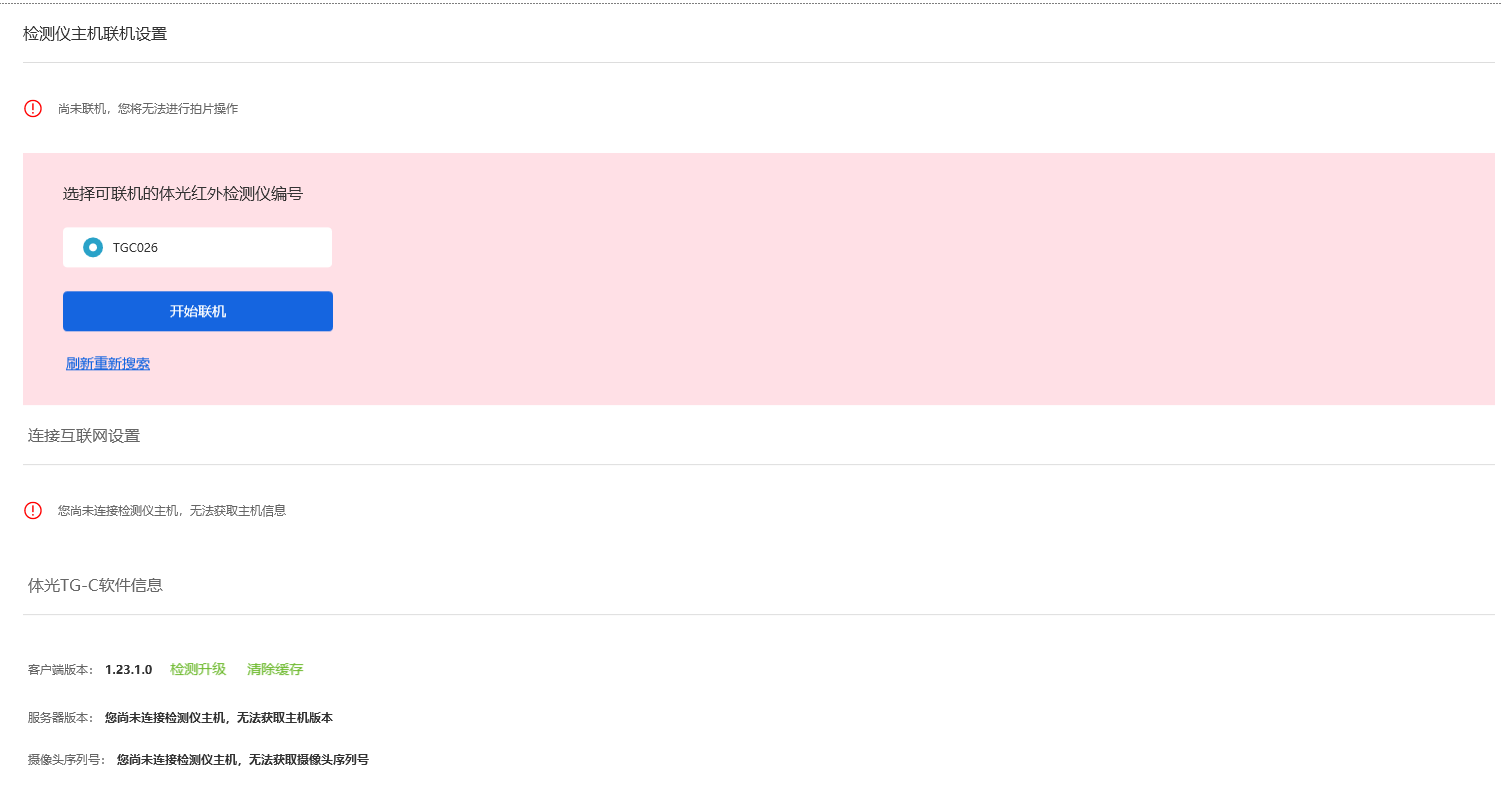
三:主机联机成功以后,互联网连接也会自动连接上,如遇到无线wifi未连接上,点击刷新,会出现可选择无线wifi,输入密码,点击开始联机网络即可,或者使用有线网络。如无法选择无线wifi,点击刷新。
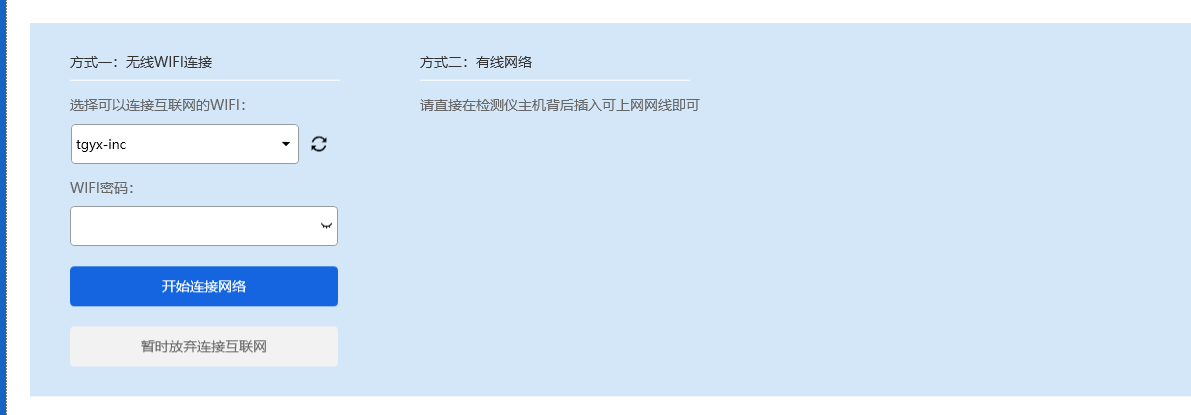
四:联机联网设置完成以后,可检测版本升级,或者清除缓存,也可重启服务,最下面可选择语言,【简体中文】或【英文】,如需关闭设备,可点击【已联网】中的【关机】也可对主机进行【修改】【重启】以及【更新适配器】
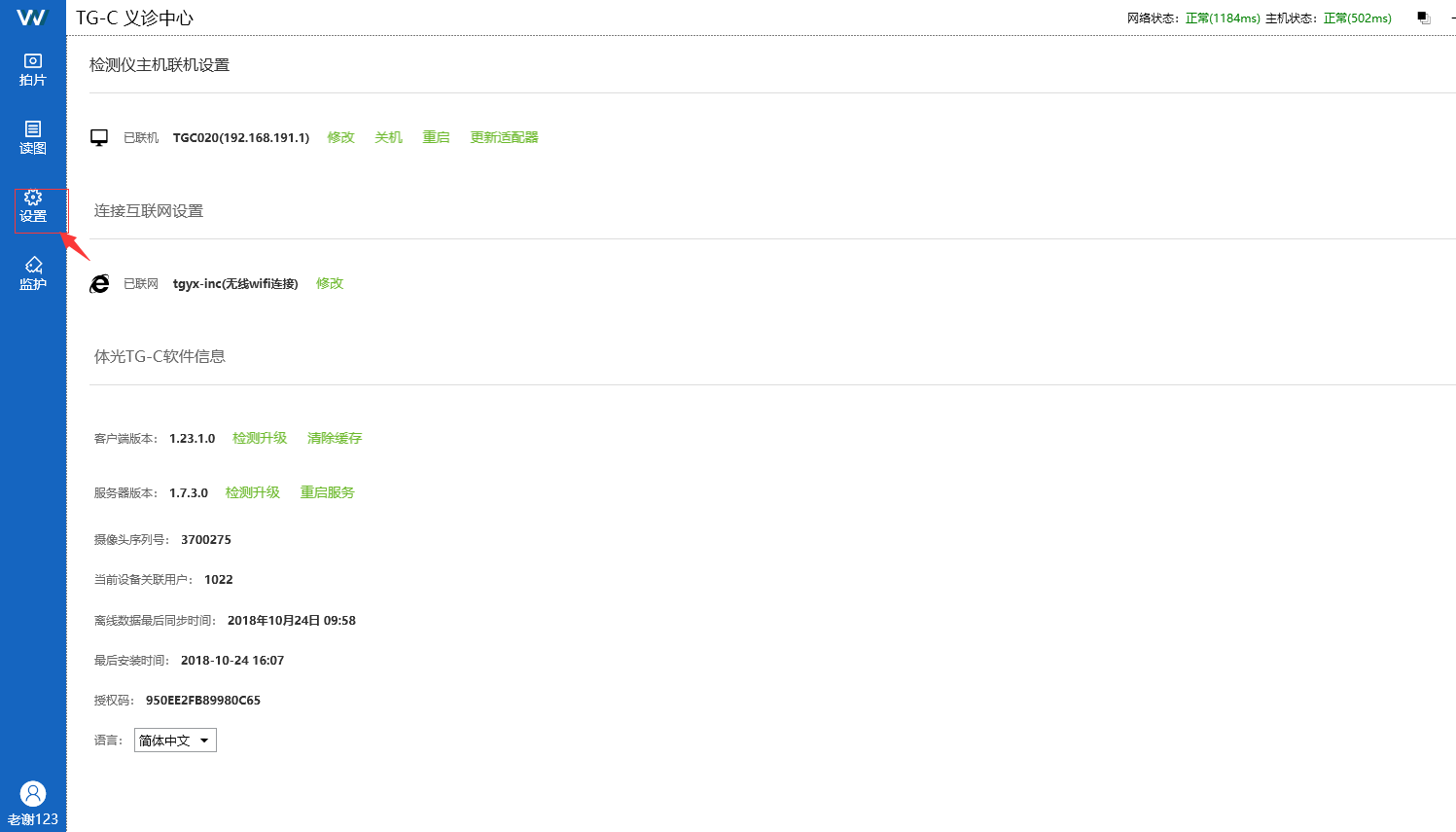
五:点击【拍片】,左上角有【输入框】可以通过姓名或者手机号搜索患者。点击+号,可以新增拍摄,填写患者姓名,身份证,电话等信息即可,新增以后出现在拍片列表。点击人头像,显示的是已拍摄过的患者,双击需要再次拍摄的患者,患者信息直接显示在拍片列表。
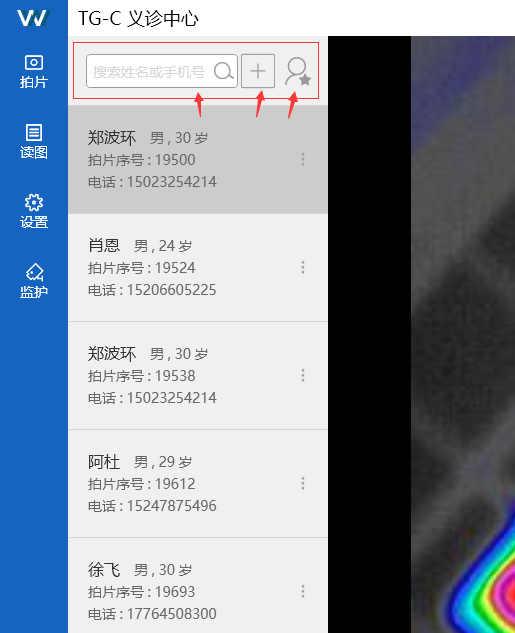
注:拍片列表的显示为从先到后,最开始拍片的患者在最前面,最新的拍片在最后面。
六:查看拍片列表,显示患者的姓名,性别,年龄,拍片序号以及电话,右侧有三点,点击以后可【取消拍片】或者可查看【患者详情】,点击【患者详情】跳转到体光诊所软件中,查看患者的病历情况,如该患者未在体光诊所软件挂号就诊,则无法查看。
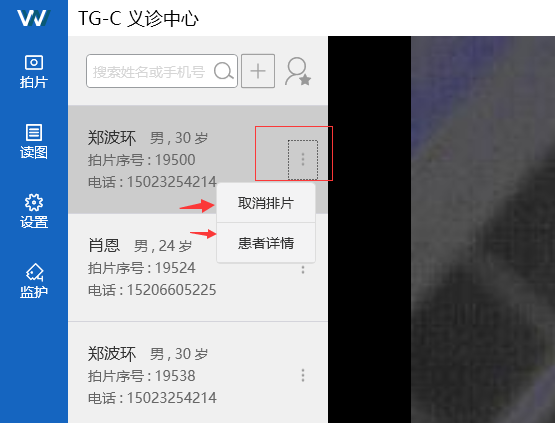
七:进入拍片环节,选择需拍片的患者,选中后,页面呈现灰色,患者站到指定位置,按照右边示意拍片的姿势,选中一个姿势,点击红色按钮,完成拍摄。在拍摄过程中,可根据患者身高,进行设备探头的移动,可【探头向上】或者【探头向下】,也可对焦距进行+或者-。如对拍摄照片不满意,点击全部清空,可重新拍摄。
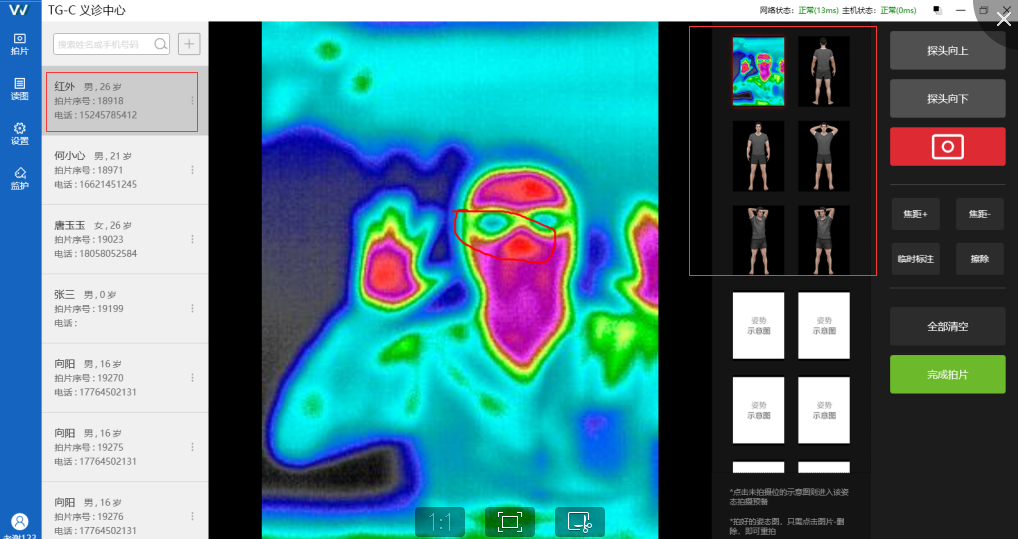
八:在拍摄过程中,如对患者某个部位需要标注,可点击【临时标注】,【临时标注】只可在未点击【红色】拍摄按钮前操作,如拍摄成功,则无法标注,如需去除【临时标注】点击【擦除】即可。当所有拍摄示意动作都完成,可点击【完成拍片】,则可进入下一位患者的拍片操作。
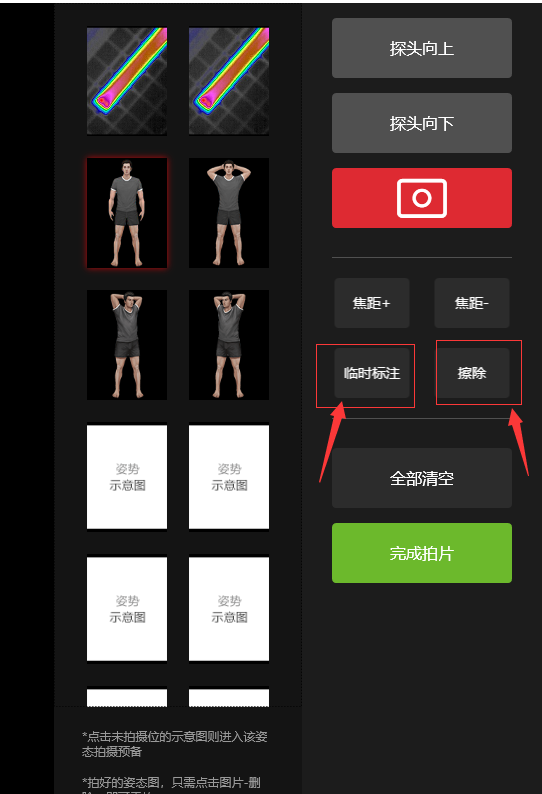
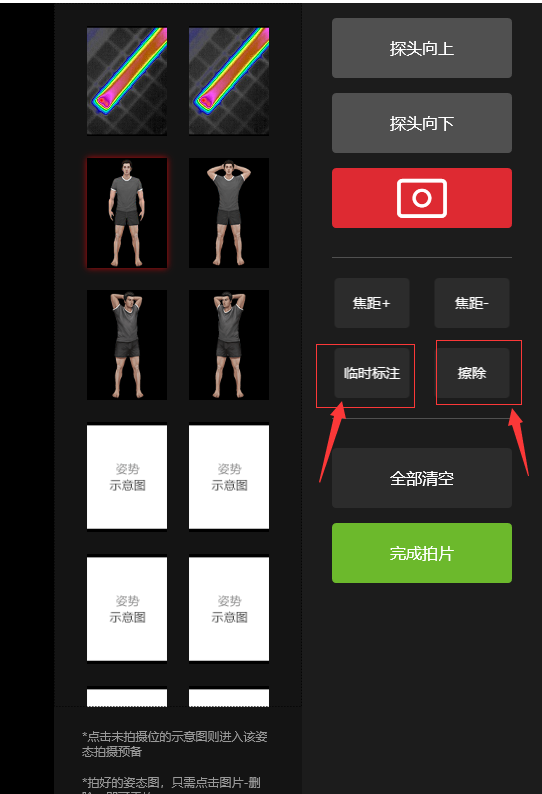
九:点击【读图】,可以通过搜索姓名或者手机号,来搜索需要查询的患者,也可以通过【筛选】选择患者显示的状态是【已读图】【未读图】还是【全部】。患者列表前有红色小点显示的为【未读图】没有红点显示的为【已读图】
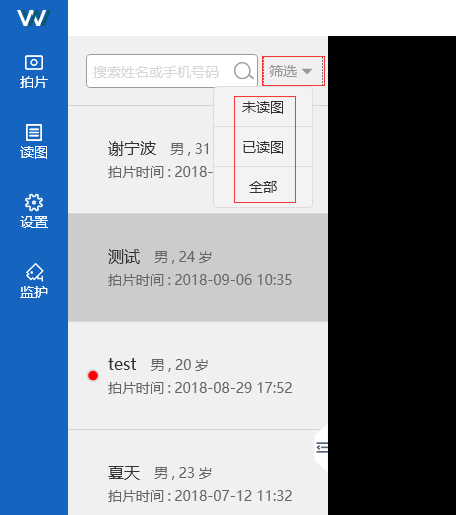
十:选择需要读图的患者,可点击右侧的【自动分析】按照提示选择图片,选择一张图片以后需点击下一步,进行全身影像合成操作(注意:合成的图片需按照提示的影像,错误的图片合成会失败)完成合成以后,在中下方的图片中会显示。在点击【自动分析】即可展示自动健康分析建议,如需重新分析,点击蓝色字【重新分析】.
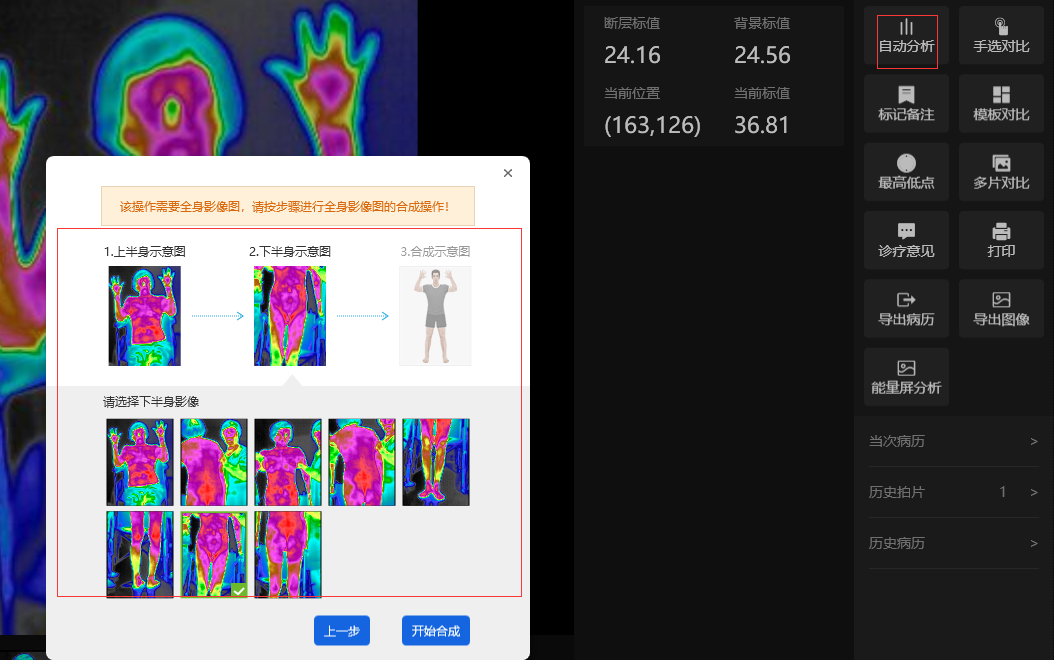
(2)点击手选对比,选择需要手选对比的区域包含:身体部分分区,穴位分区,自定义分区,选择对应需要查看的区域,点击保存,则会出现该区域的数值。如图所示,如需修改其他分区,点击右侧,则可进行操作。
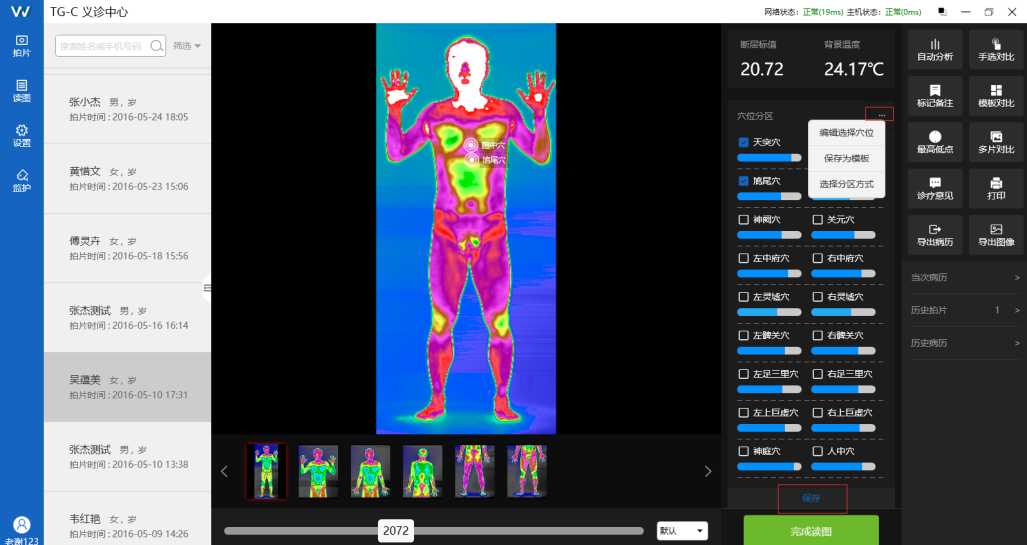
(3)点击标记备注,主要用于查看影像对其特殊的地方进行标注,可新增标记备注
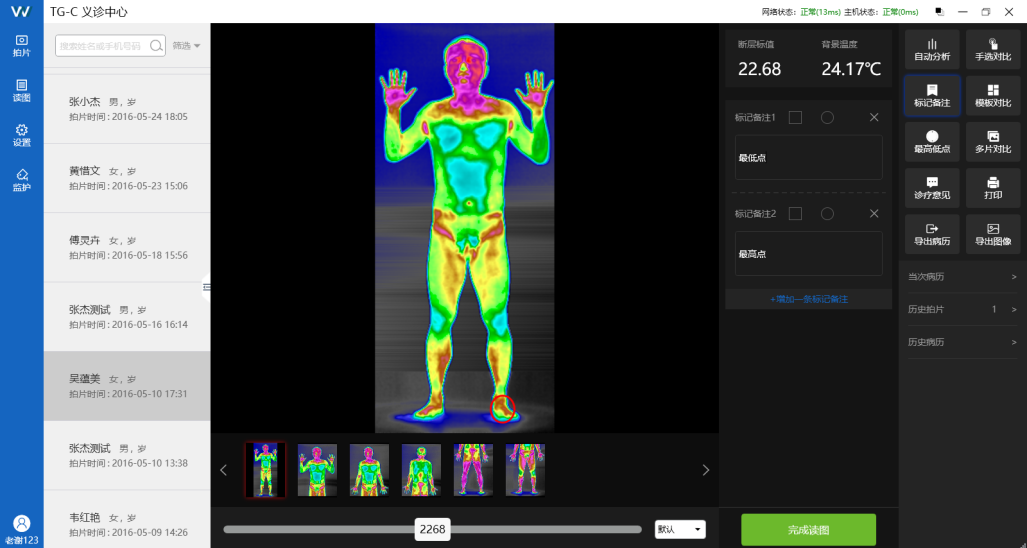
(4)点击模块对比,选择自定义分析图,点击载入模板(此操作需完成自动分析中图片的合成)会展示区域1.5.7的数值
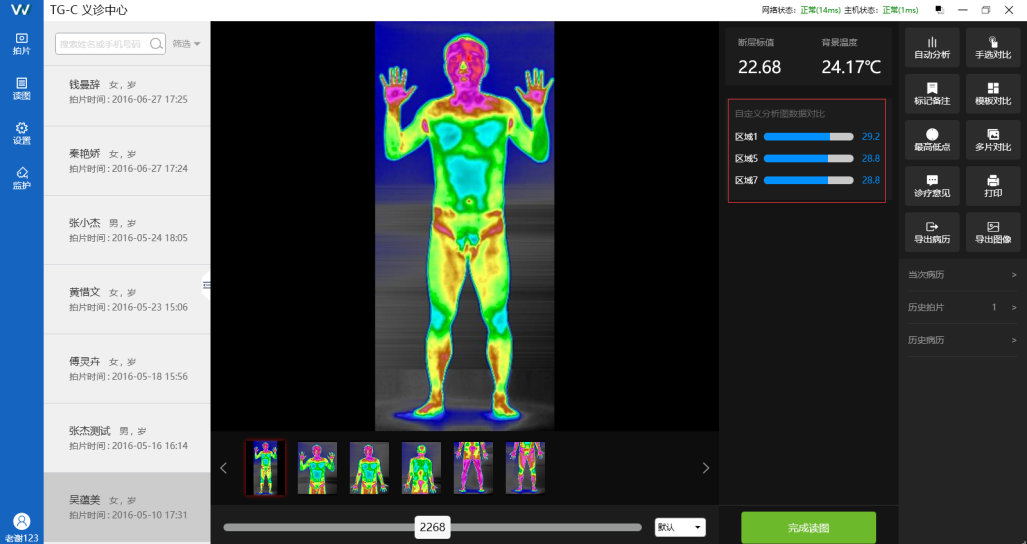
(5)点击最高低点,则系统将在图片中标注出,身体能量的最高点与最低点。
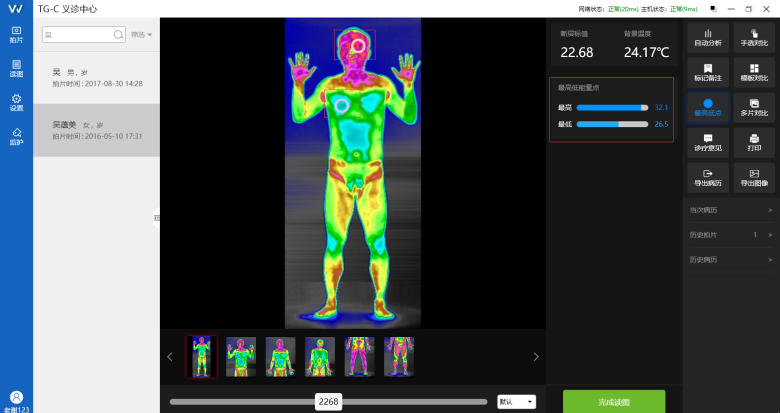
(6)点击多片对比,如该患者多次拍摄,则会把所有拍摄的图片展示出来,选择需要对比的图片,点击开始对比(或者点击全选),如该患者只有一次拍摄记录,则只有单条数据。进入对比页面,展示选中数据的第一张图片,也可通过图片下方选择其他图片。系统默认对比的图片都为选中,操作者可通过同步断层,同步选图,多片管理的形式对选中的图片进行操作。点击图片,可将图片进行放大,如想不选中某一张图片,则点击上面时间的区域,则是取消选中.
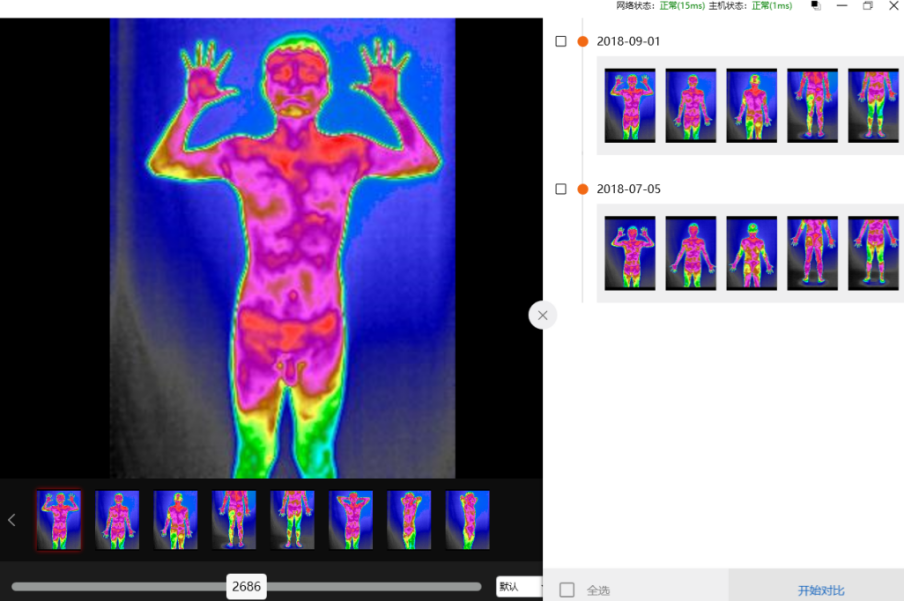
(7)点击诊疗意见,出现输入框,医生可自定义填写,如需多条诊疗意见,可点击下方增加一条诊疗意见
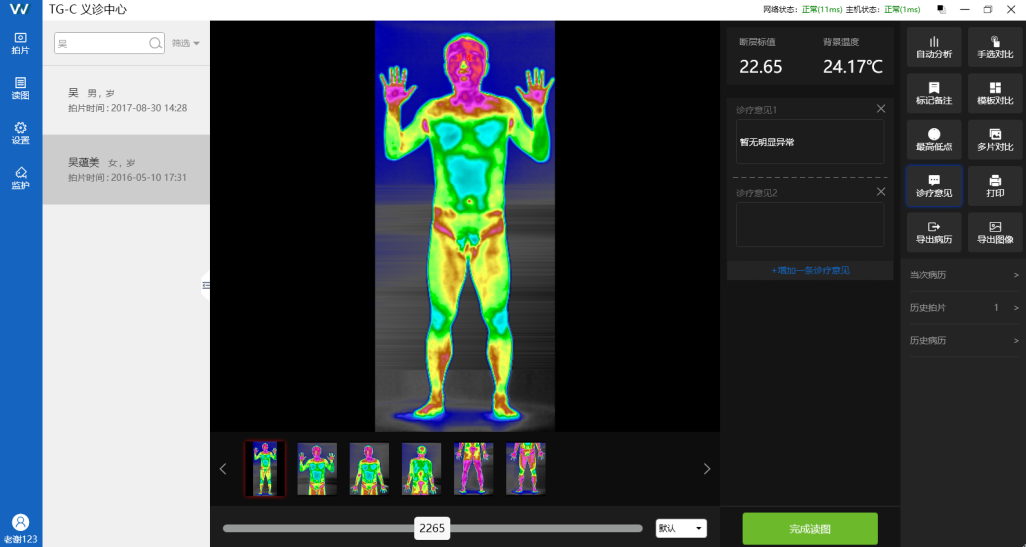
(8)点击打印,则将患者的拍摄影像以及医生的所有操作都打印出来
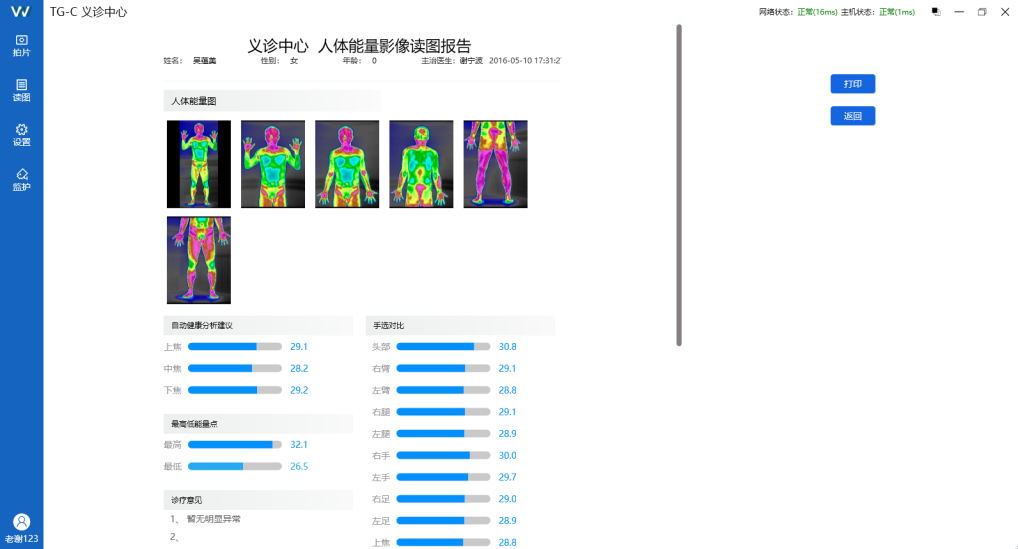
(9)导出病例,将患者病例导出保存在本地
(10)导出图像,将患者拍的图像导出保存在本地
(11)点击能量屏分析,可通过【温度窗口】进行图片人体能量数值的变化,也可点击右侧下方,通过【类型】高温,轮廓,直线等选择条件,【开始搜索】分析图片人体温度情况。也可通过左上角【导入Raw文件】将保存在本地的图片导入进行分析。注:【能力屏分析】只针对未合成的图片,已合成的图片不可进行此项操作。
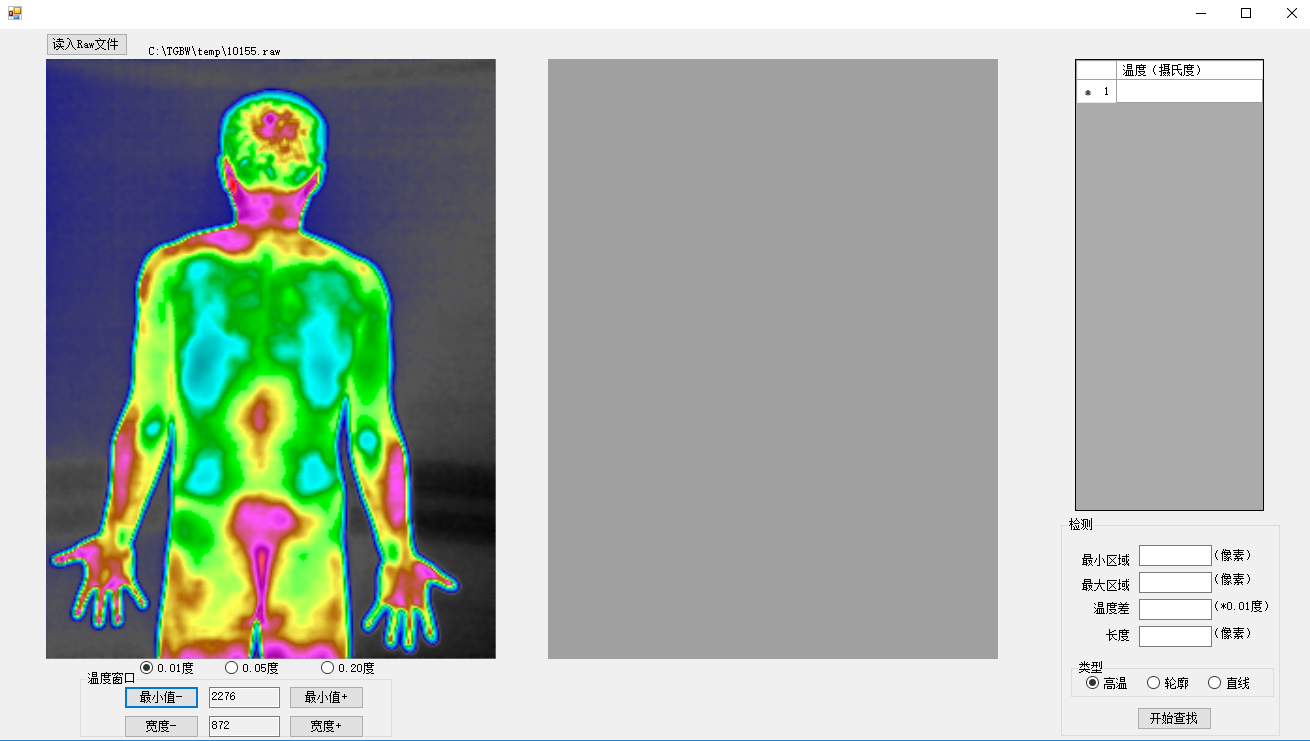
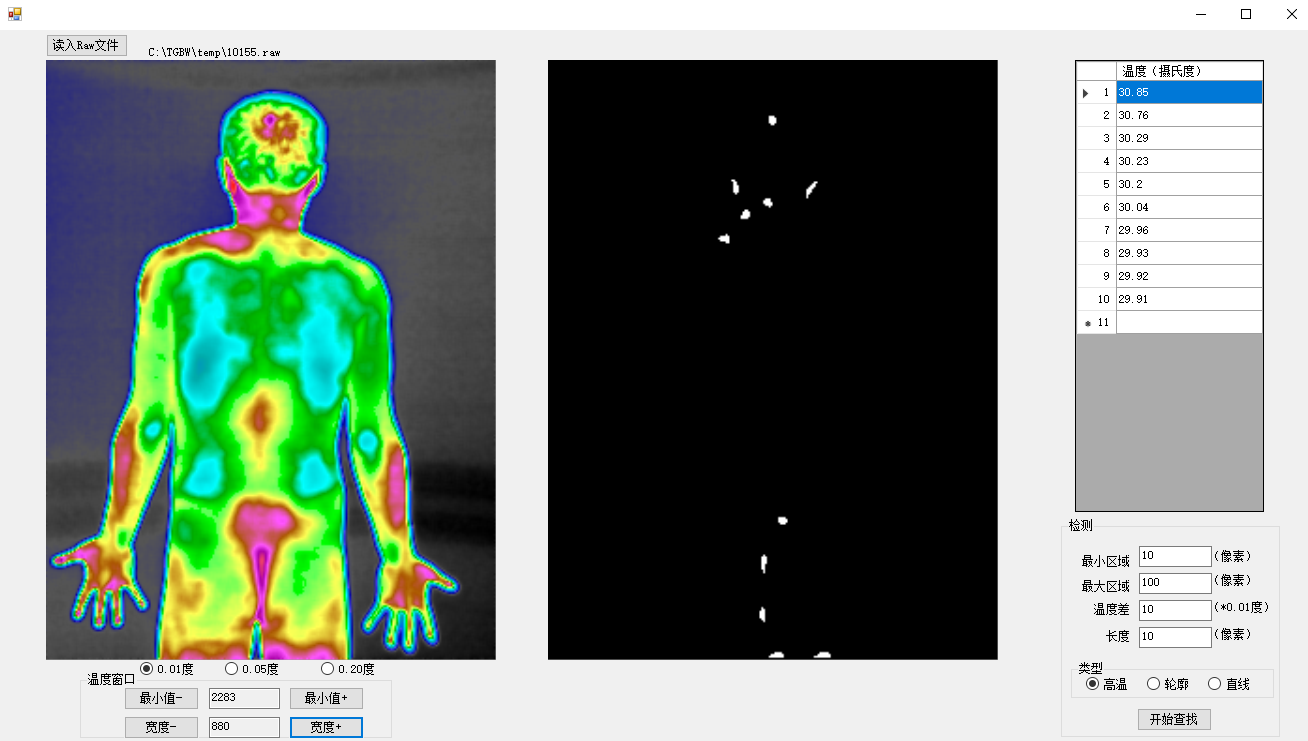
(12)点击常用指标,会出现一些数值仅供参考。(13)点击当次病历,会跳转到【体光诊所管理软件】可查看患者此次拍片的病历情况。注:如果不是通过【体光诊所管理软件】就诊并开具【红外检测检查】则无法跳转。
(14)点击历史拍片,可查看历史的拍片记录,包含拍片的时间以及拍片的内容
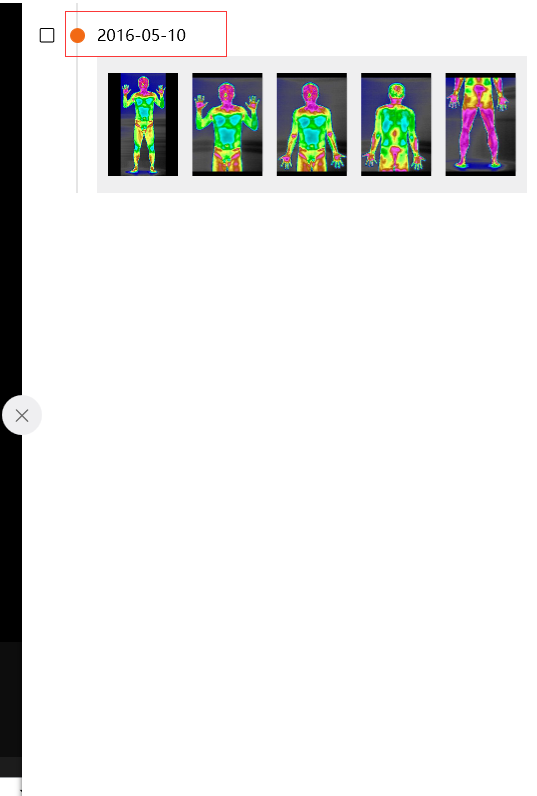
(15)点击历史病历,可查看患者的历史病历,包含就诊的时间,接诊医生,以及每次的病历报告,开的处方,做的检查等。注:如果不是通过【体光诊所管理软件】就诊并开具【红外检测检查】则无法跳转。
(16)全部完成以后,点击【完成读图】即可。
点击【监护】,系统会提示:请先设置探头IP地址。将监护探头联机设置中的上下探头都填入ip地址,点击重新联机,设备连接成功以后,左侧的两个显示页面即为两个探头的显示页面,将对患者进行影像采集,点击上方开始采集,如完成采集,点击停止采集,在页面中间会显示采集影像的视频,可点击播放以及断层去观察患者情况。最右侧显示的是患者列表以及患者拍摄记录的视频文件列表,文件名按照时间自动生成。
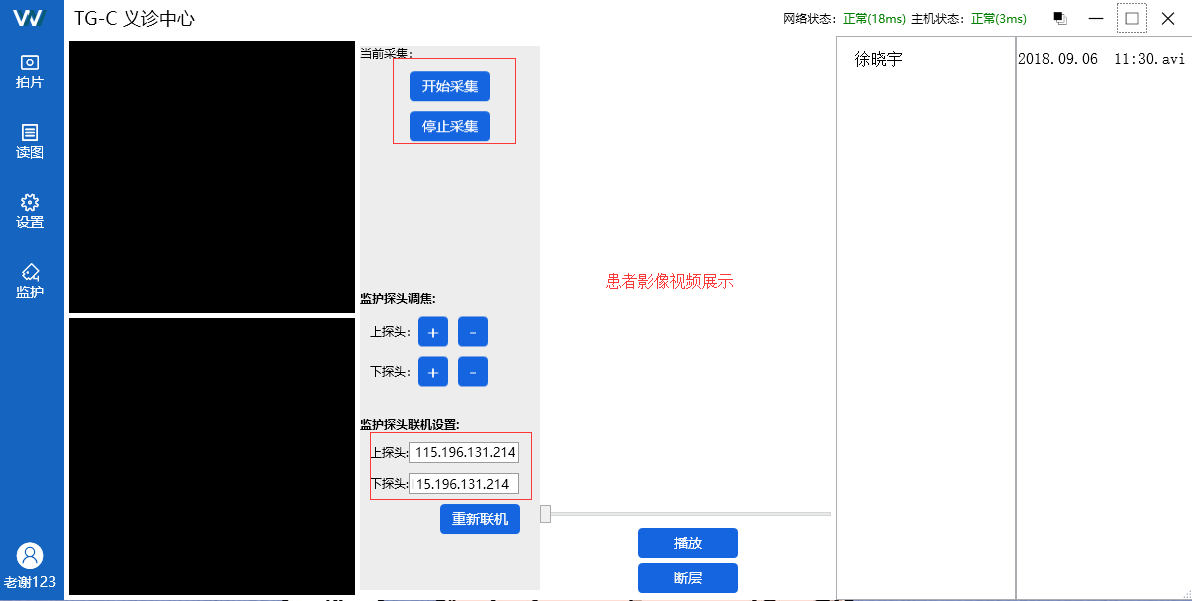
如需退出程序,点击页面左下角的头像,点击退出登录。在此页面还有个人信息管理功能,如采用的是诊所管理软件的账号登录,则点击个人信息管理,跳转到诊所软件后台,进行填写或修改。